| # | Anleitung | Vorschau |
|---|---|---|
| 1 | Klicke auf das Zahnrad und danach auf Benutzerkonten. | 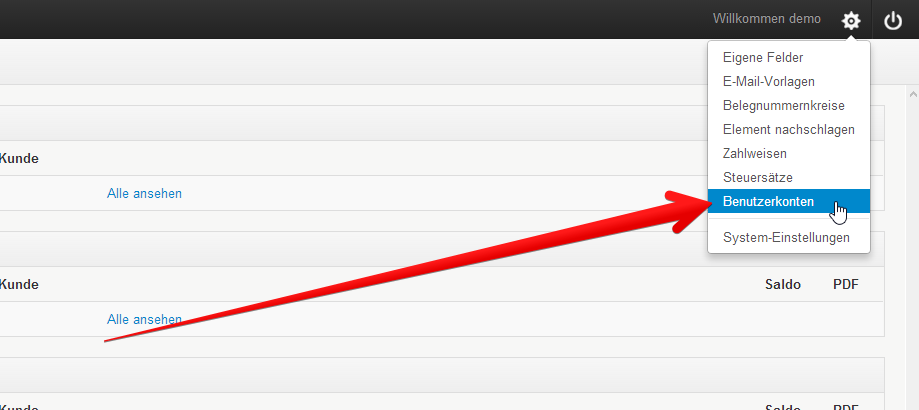 |
| 2 | Wähle Aktionen und danach Bearbeiten aus. |  |
| 3 | Nun kannst du die Daten, welche auf den Rechnungen erscheinen sollen, ergänzen. | 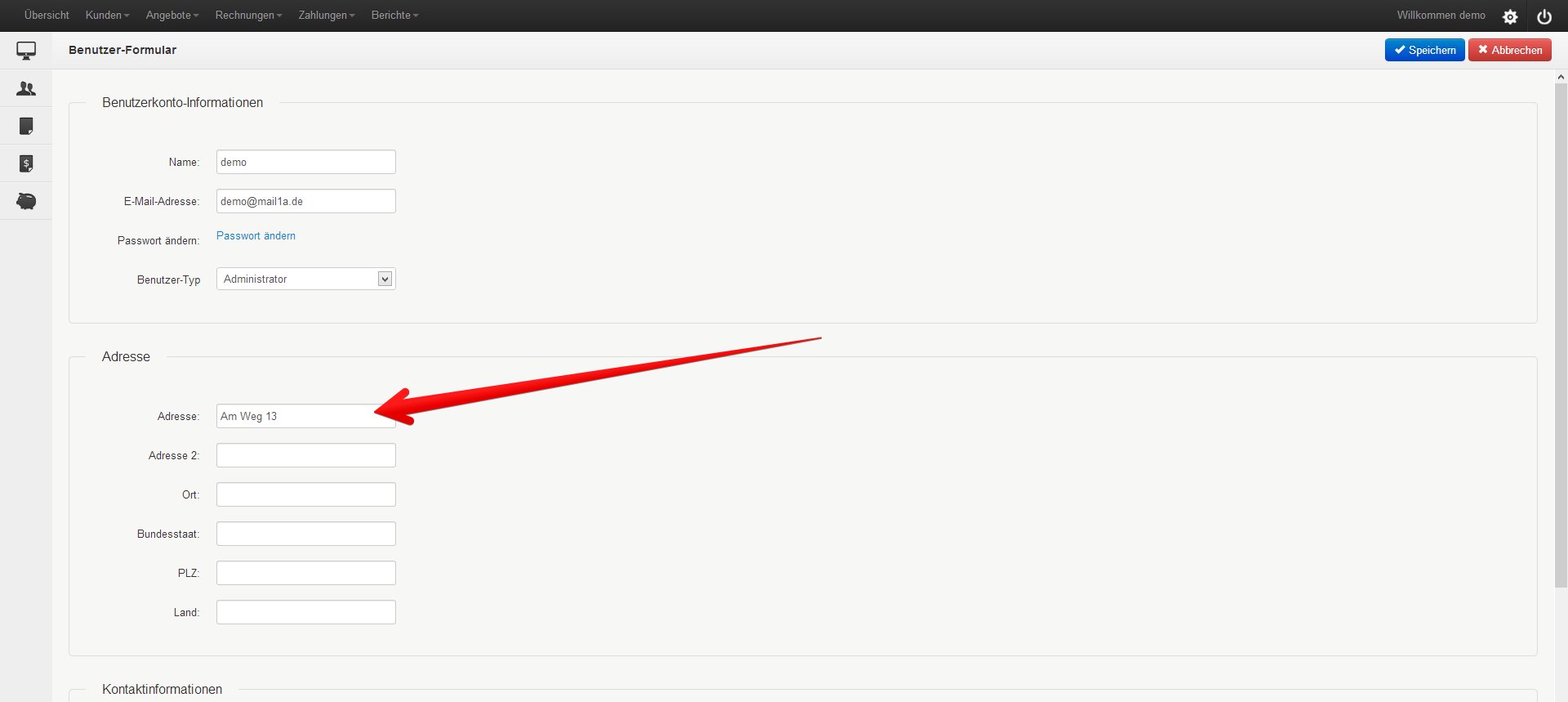 |
| # | Anleitung | Vorschau |
|---|---|---|
| 1 | Klicke auf das Zahnrad und danach auf System-Einstellungen. | 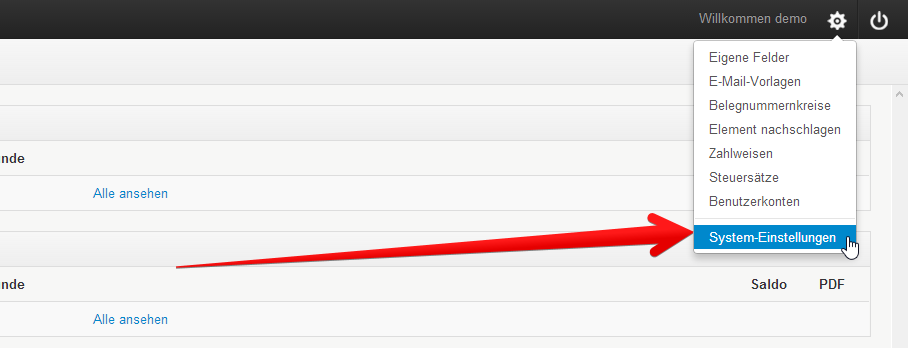 |
| 2 | Klicke in der Fußleiste auf Rechnungen. | 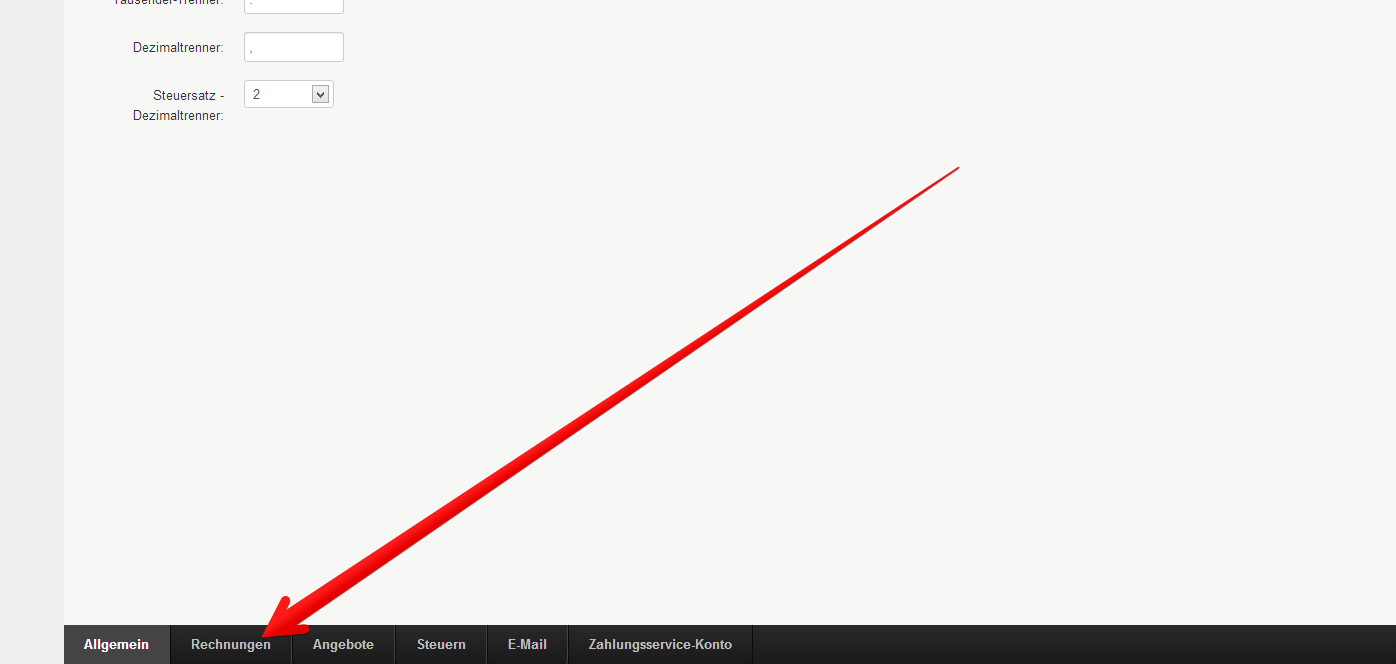 |
| 3 | Nun kannst du Zahlungsbedingungen und ein Logo eingeben. Tipp: Trage bei den Zahlungsbedingungen auch die Zahlungsarten und ggf. deine Bankdaten ein! | 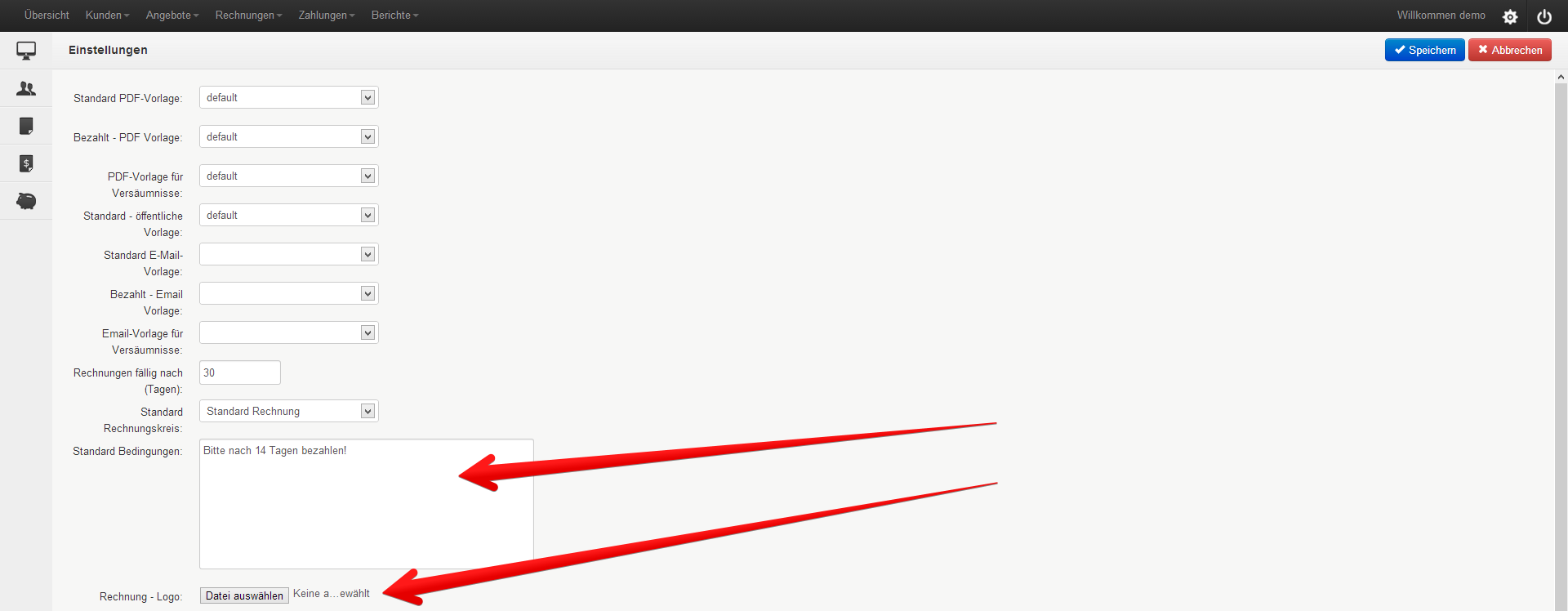 |
| # | Anleitung | Vorschau |
|---|---|---|
| 1 | Melde dich bei PayPal an. | 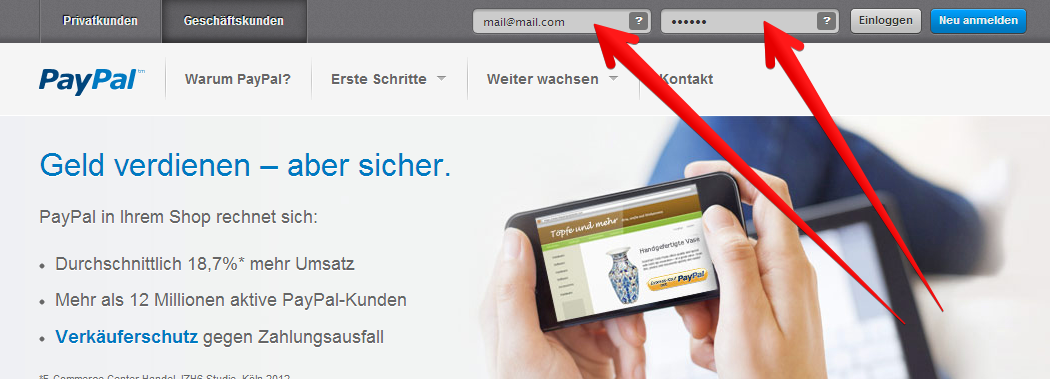 |
| 2 | Klicke auf Mein Profil und danach auf Mehr. | 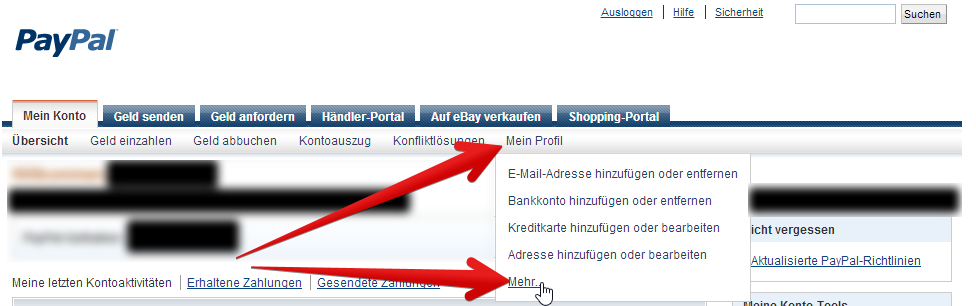 |
| 3 | Klicke auf Verkäufer/Händler und danach auf API-Zugriff (Aktualisieren). | 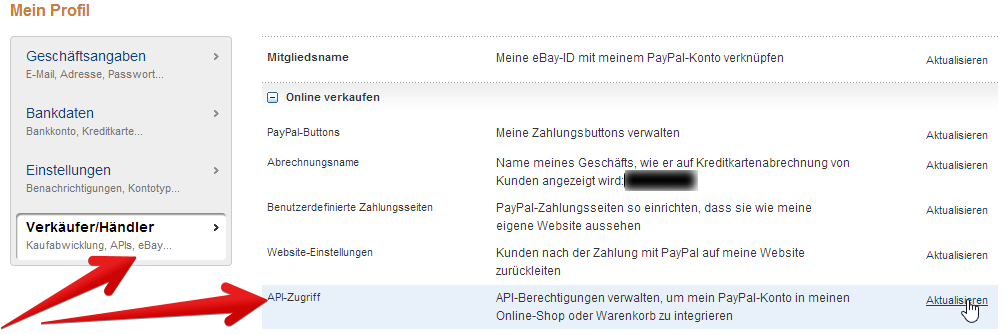 |
| 4 | Wähle API-Signatur anzeigen aus. | 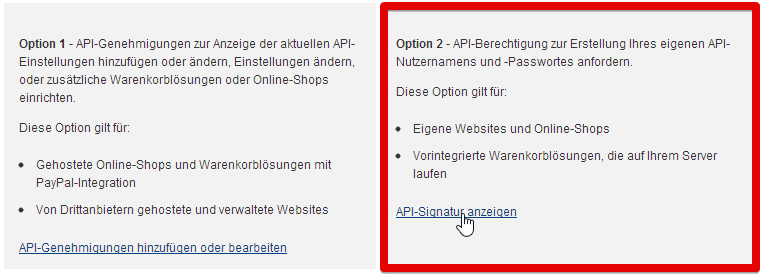 |
| 5 | Lasse die Seite geöffnet und melde dich in deinem Billingmaker-System an. Klicke auf das Zahnrad und danach auf System-Einstellungen. | 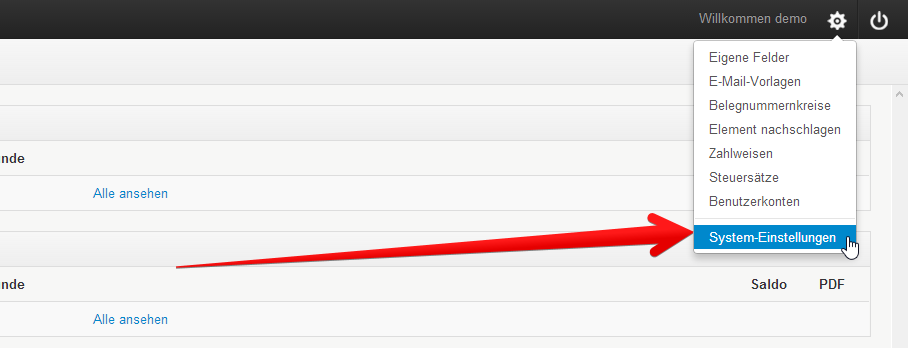 |
| 6 | Klicke in der Fußzeile auf Zahlungsservice-Konto. Fülle die Felder wie auf der Abbildung aus (roter Kasten = Eingaben von PayPal). | 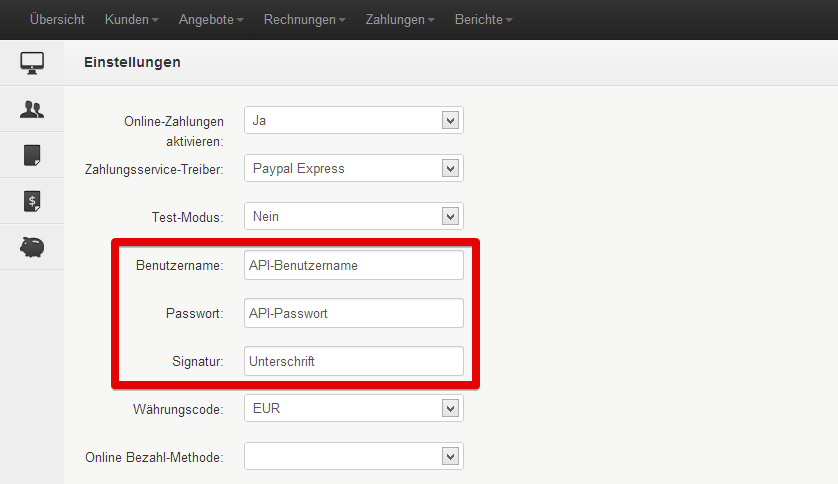 |
| # | Anleitung | Vorschau |
|---|---|---|
| 1 | Klicke auf Rechnungen und danach auf Rechnung erstellen. | 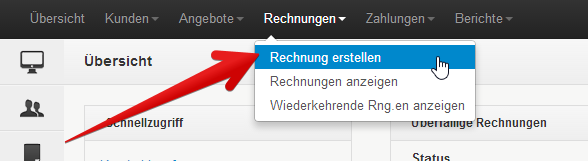 |
| 2 | Trage einen schon angelegten Kundennamen oder einen neuen Namen ein und klicke auf Übernehmen. | 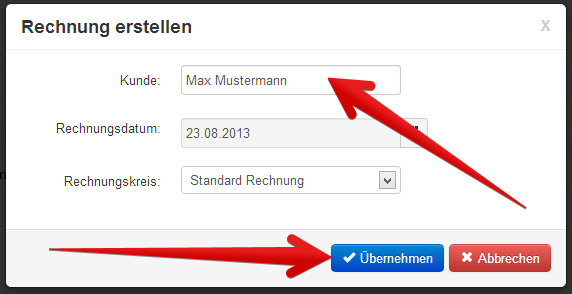 |
| 3 | Nun kannst du mit einem Klick auf den Kundennamen, die Kundendetails bearbeiten. Artikel lassen sich aus dem Katalog einfügen oder auch neu hinzufügen. Abschließend muss der Status geändert werden und die Rechnung gespeichert werden. Dann kann eine PDF herunterladen werden, die Gast-URL kopiert werden oder (über Aktionen->E-Mail senden) eine Mail verschickt werden. | 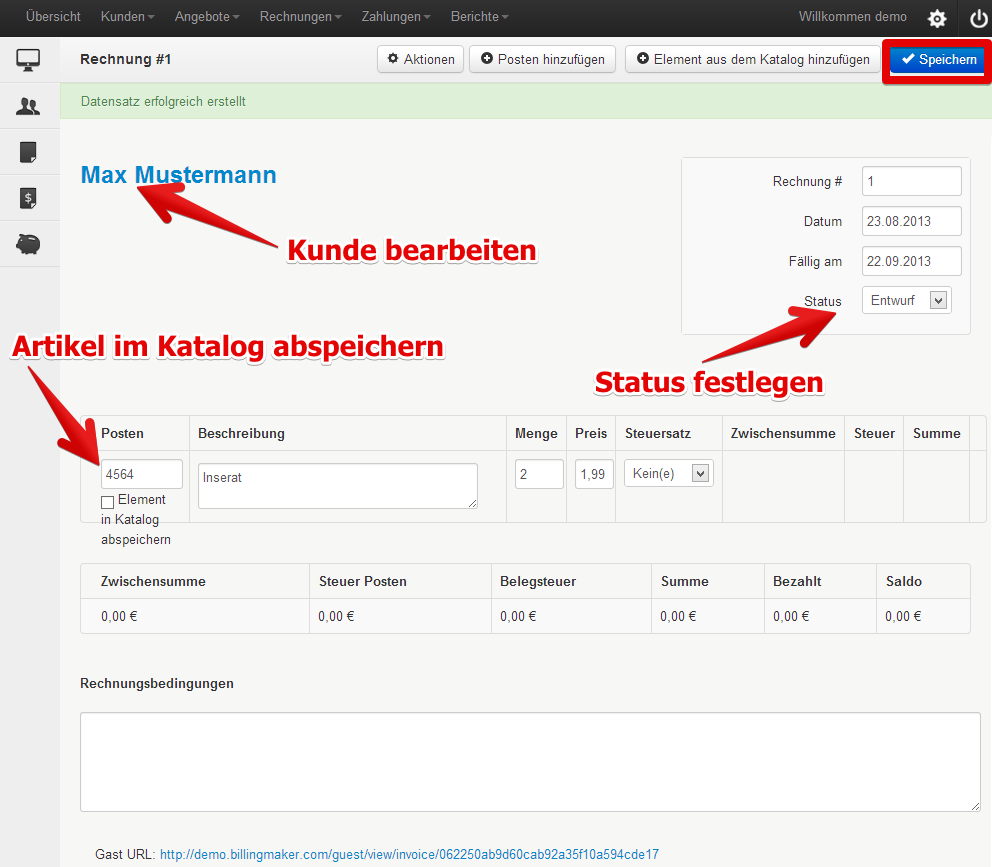 |